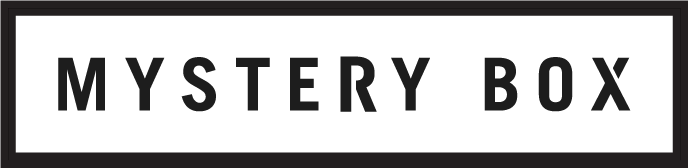HDR Video Part 5: Grading, Mastering, and Delivering HDR
To kick off our new weekly blog here on mysterybox.us, we’ve decided to publish five posts back-to-back on the subject of HDR video. This is Part 5: Grading, Mastering, and Delivering HDR.
In our series on HDR so far, we’ve covered the basic question of “What is HDR?”, what hardware you need to see it, the new terms that apply to it, and how to prepare and shoot with HDR in mind. Arguably, we’ve saved the most complicated subject for last: grading, mastering, and delivering.
First, we’re going to look at setting up an HDR grading project, and the actual mechanics of grading in the two HDR spaces. Next, we’re going to look at how to prepare cross conversion grades to convert from one HDR space to the other, or from HDR to SDR spaces. Then, we’re going to look at suitable compression options for master & intermediate files, before discussing how to prepare files suitable for end-user delivery.
Now, if you don’t handle your own coloring and mastering, you may be tempted simply to ignore this part of our series. I’d recommend you don’t - not just because I’ve taken the time to write it, but I sincerely believe that if you work at any step along an image pipeline, from acquisition to exhibition, your work will benefit from learning how the image is treated in other steps along the way. Just my two cents.
Let’s dive in.
NOTE: Much of this information will be dated, probably within the next six months to a year or so. As programs incorporate more native HDR features, some of the workarounds and manual processes described here will likely be obsolete.
Pick Your Program
Before diving into the nitty gritty of technique, we need to talk applications. Built-in color grading tools or plugins for Premiere, Avid, or FCP-X are a no-no. Until all of the major grading applications have full and native HDR support, you’re going to want to pick a program that offers full color flexibility and precision in making adjustments.
I’m going to run you through my workflow using DaVinci Resolve Studio, which I’ve been using to grade in HDR since October 2015, long before Resolve contained any native HDR tools. My reasoning here is threefold: one, it’s the application I actually use for grading on a regular basis; two, the tricks I developed to grade HDR in DaVinci can be applied to most other color grading applications; and three, it offers some technical benefits that we find important to HDR grading, including:
32 bit internal color processing
Node based corrections offering both sequential and parallel operations
Color space agnostic processing engine
Extensive LUT support, including support for multiple LUTs per shot
Ability to quickly apply timeline & group corrections
Extensive, easily accessible correction toolset with customizable levels of finesse
Timeline editing tools for quick edits or sequence changes
Proper metadata inclusion in QuickTime intermediate files
Now, I’m not going to say that DaVinci Resolve is perfect. I have a laundry list of beefs that range from minor annoyances to major complaints (but the same is basically true for every program that I’ve used…), but for HDR grading its benefits outweigh its drawbacks.
My philosophy tends to be that if you can pretty easily make a program you’re familiar with do something, use that program. So while we’re going to look at how to grade in DaVinci Resolve Studio, you should be able to use any professional color grading application to achieve similar results, by translating the technique of the grade into that application’s feature set.*
If you are using DaVinci Resolve Studio, I recommend upgrading to version 12.5.2 or higher, for reasons I’ll clarify in a bit.
DaVinci Resolve Studio version 12.5.2 has features that make it very useful for HDR grading and encoding.
Grading in HDR
So now that we’re clear on what we need in a color grading program, let’s get to the grading technique itself. For starters, I’m going to focus on grading with the PQ EOTF rather than HLG, simply because there’s a lot of overlap between the two. The initial subsections will focus on PQ grading, but I’ll conclude the section with a bit about how to adapt the advice (and your PQ grade!) to grading in HLG.
Set up the Project
I assume, at this point, that you’re familiar with how to import and set up a DaVinci Resolve Studio project for normal grading using your own hardware, adding footage, and importing the timeline with your sequence. Most of that hasn’t changed, so go ahead and set up the project as usual, and then take a look at the settings that need to be different for HDR.
First, under your Master Project Settings you’re going to want to turn on DaVinci’s integrated color management by changing the Color Science value to “Davinci YRGB Color Managed”. Enabling DaVinci’s color management allows you to set the working color space, which as of Resolve Studio 12.5.2 and higher will embed the correct color space, transfer function, and transform matrix metadata to QuickTime files using ProRes, DNxHR, H.264, or Uncompressed codecs. As more and more applications become aware of how to move between color spaces, especially BT.2020 and the HDR curves, this is invaluable.
Enabling DaVinci YRGB Color Management as a Precursor for HDR Grading
Side note: I’m actually not recommending using their color management for input color space transformations; in fact, for my HDR grades, I actually set the input to “bypass” and the timeline and output color space values to the same values, because I don’t like how these transformations affect how basic grading operations act. Color management is however a useful starting point for HDR and SDR cross conversions, which we’ll discuss in a bit.
Once color management is turned on, you’ll want to set it up for the HDR grade. Move to the Color Management pane of the project settings and enable setting “Use Separate Color Space and Gamma”. This will give you fine-tuneable controls over the input, timeline, and output values. If you want to keep these flat, i.e. preventing any actual color management by DaVinci, set the Input Color Space to “Bypass” and the Timeline and Output Color Space to “Rec.2020” - “ST.2084”. This will enable the proper metadata in your renders without affecting any grading operations.
For the purposes of what I’m demonstrating here, if you are using DaVinci’s color management for color transformations, use these settings:
Input Color Space - <”Bypass,” Camera Color Space or Rec 709> - <”Bypass,” Camera Gamma or Rec 709>
Timeline Color Space - “Rec.2020” - “ST.2084”
Output Color Space - “Rec.2020” - “ST.2084”
DaVinci Resolve Studio for embedding HDR metadata in master files, without affecting overall color management.
NOTE: At the time of this writing DaVinci's ACES doesn’t support HLG at all, or PQ within the BT.2020 color space; in the future, this may be a better option to use, if you’re comfortable grading in ACES.
After setting your color management settings, you’ll want to enable your HDR scopes by flagging “Enable HDR Scopes for ST.2084” in the Color settings tab of the project settings. This changes the scale on DaVinci’s integrated scopes from 10 bit digital values to a logarithmic brightness scale showing the output brightness of each pixel in nits.
How to Enable HDR Scopes for ST.2084 in DaVinci Resolve Studio 12.5+
DaVinci Resolve Studio scopes in standard digital scale, and in ST.2084 nits scale.
If you’re connected to your HDMI reference display, under Master Project Settings flag “Enable HDR Metadata over HDMI”, and under Color Management flag “HDR Mastering is for X nits” to trigger the HDR mode on your HDMI display.
How to enable HDR Metadata over HDMI to trigger HDR on consumer displays.
If you’re connected to a reference monitor over SDI, set the display’s color space to BT.2020 and its gamma curve to ST.2084 (and its Transform Matrix to BT.2020 or BT.709, depending on whether you’re using subsampling and what your output matrix is).
Settings for enabling SMPTE ST.2084 HDR on the Sony BVM-X300
That’s it for settings. It’s really that simple.
Adjusting the Brightness Range
Now that we’ve got the project set up properly, we’re going to add the custom color management compensation that will allow the program’s mathematical engine to process changes in brightness and contrast in a way more conducive to grading in ST.2084.
The divergence of the PQ EOTF from a linear scale is pretty hefty, especially in the high values. Internally, the mathematical engine operates on the linear digital values, with a slight weighting towards optimization for Gamma 2.4. What we want to do is make the program respond more uniformly to the brightness levels (output values) of HDR, rather than to the digital values behind them (input values).
We’re going to do this by setting up a bezier curve that compresses the lights and expands the darks:
Bezier curve for expanding the darks and compressing the whites of ST.2084, for grading with natural movement between exposure values in HDR
For best effect, we need to add the curve to a node after the rest of the corrections, either as a serial node after other correctors on individual clips, on the timeline as a whole (timeline corrections are processed in serial, after clip corrections), or exported as a LUT and attached to the overall output.
Where to attach the HDR bezier curve for best HDR grading experience - serial to each clip, or serial to all clips by attaching it to the timeline.
So what effect does this have on alterations? Look at the side by side effect of the same gain adjustment on the histogram with and without the custom curve in serial:
Animated GIF of brightness adjustments with and without the HDR Bezier Curve
Without the curves, the upper range of brightnesses race through the HDR brights. This is, as you can imagine, very unnatural and difficult to control. On the other hand, the curve forces the bright ranges to move more slowly, still increasing, but at a pace that’s more comparable to a linear adjustment of brightnesses, rather than a linear adjustment of digital values: exactly what we want.
NOTE: DaVinci Resolve Studio includes a feature called “HDR Mode”, accessible through the context menu on individual nodes, that in theory is supposed to accomplish a similar thing. I’ve found it has really strange effects on Lift - Gamma - Gain that I can’t figure out how is supposed to help HDR grading: Gain races faster through the brights, Gamma is inverted and seems to compress the space, and so does Lift, but at different rates. If you’ve figured out how to make these controls useful, let me know…
If you've figured out how to use HDR Mode in DaVinci Resolve Studio for HDR grading, let me know!
Once that curve’s in place, grading in HDR becomes pretty normal, in some ways even easier than grading for SDR. But there are a few differences that need to be noted, and a couple more tricks that will get your images looking the best. And the first one of these we’ll look at is the HDR frenemy, MaxFALL.
Grading with MaxFALL
If you read the last part in this HDR series about shooting for HDR, you’ll remember that MaxFALL was an important consideration when planning the full scene for HDR. In color grading you’re likely going to discover why MaxFALL is such an important consideration: it can become frustratingly limiting to what you think you want to do.
Just a quick recap: MaxFALL is the maximum frame average light level permitted by the display. We calculate each frame average light level by measuring the light level, in nits, of each pixel and taking the average across each individual frame. The MaxFALL value is the maximum encoded within an HDR stream, or permitted by a display. The MaxFALL permitted by your reference or target display is what we really need to think about with respect to color grading.
Without getting into the technical reasons behind the MaxFALL, you can imagine it as collapsing all of the color and brightness within a frame into a single, full frame, uniform grey screen, and the MaxFALL is how bright that grey (white) screen can be before the display would be damaged. Every display has a MaxFALL value, and will hard-limit the overall brightness by dimming the overall image when you send it a signal that exceeds the MaxFALL.
Average Pixel Brightness with Accompanying Source Image
On the BVM-X300, you’ll notice the over range indicator turns on when you exceed the MaxFALL, so that when you look at the display, you can see when the display is limiting the brightness. On consumer television displays, there is no such indicator, so if the dimming happens when you’re looking away from the screen, you’re likely to not notice the decreased range. Use the professional reference when it’s available!
BVM-X300 Over Range Indicator showing MaxFALL Exceeded
Just like with CRT displays, the MaxFALL tends to be lower on reference displays than on consumer displays with the same peak brightness, since the size of the consumer displays often reduces the damage produced through the heat generated from the higher current, and the tolerable color deviation in consumer displays allows for lower color fidelities with higher MaxFALLs than a reference display.
So what do we do in grading that can be limited by the MaxFALL attribute? Here are some scenarios that I’ve run into limitations with MaxFALL:
Bright, sunny, outdoors scenes
Large patches of blue skies
Large patches of white clouds
Large patches of clipped whites
Large gradients into the brightest whites
When I first started grading in HDR, running into MaxFALL was infuriating. You’re working at a nice clip, when suddenly, no matter how much I raise the brightness of the scene, it just never got brighter! I didn’t understand initially, since I was looking at the scopes and I was well below the peak brightness available on my display, yet every time I added gain, the display bumped up, then suddenly dimmed down.
When MaxFALL is exceeded, the Over Range indicator lights up and the display brightness is notched down to prevent damage.
Now that I know what I was fighting against, it’s less infuriating, but still annoying. In generally, I know that I need to keep the majority of the scene around 100-120 nits, and pull only a small amount into the superwhites of HDR. When my light levels are shifting across frames, as in this grade with the fire breather, I’ll actually allow a few frames to exceed the display’s MaxFALL temporarily, so long as it’s very, very brief, so as not to damage the display when it temporarily averages brighter.
Grading with brief exceeding of target MaxFALL.
When I’m grading content that’s generally bright, with long sets of even brighter, such as this outdoor footage from India, it can be a good idea to keyframe an upper-brightness adjustment to drop the MaxFALL, basically dropping the peak white values as the clipped or white patch takes up more and more of the scene. This can be visible, though, as a greying of the whites, so be careful.
Tilt-up Shot of Taj Mahal where brightness keyframes were required to limit MaxFALL. In an ideal world, no keyframes would have been necessary and the final frame would have been much brighter (as shot) than the first.
In other cases, it may be necessary to drop the overall frame brightness, to allow for additional peak brightness in a part of the frame, such as what happened with this shot of Notre Dame Cathedral, where I dropped the brightness of the sky, tree, and cathedral to less than what I wanted to allow the clouds to peak higher into the HDR white range.
Average brightness was limited so that more of the cloud details would push higher into the superwhites without exceeding MaxFALL
In some cases, you really have no choice but to darken the entire image and reduce the value of peak white, such as this shot of the backflip in front of the direct sun - the gradient created nearby the sun steps if I pull the center up to the peak white of the sun, while the MaxFALL is exceeded if I pull up the overall brightness of the image.
MaxFALL limited the white point to only 200 nits because of the quantity of the bright portion of the image and the softness of the gradient around the sun.
The last consideration with MaxFALL comes with editing across scenes, and is more important when maintaining consistency across a set of shots that should look like they’re in the same location. You may have to decrease the peak white within the series of shots so that on no edit does the white suddenly appear grey, or rather, ‘less white’ than the shot before it.
Three shots with their possible peak brightnesses (due to MaxFALL limitations of the BVM-X300) vs the values I graded them at.
What do I mean by ‘less white’? I mentioned it in Part 4: Shooting for HDR, but to briefly reiterate and reinforce:
In HDR grading, there’s no such thing as absolute white and black.
HDR Whites & Blacks
From a grading paradigm point of view, this may be the biggest technical shift: in HDR, there is no absolute white or absolute black.
Okay, well, that’s not entirely true, since there is a ‘lowest permitted digital code’ which is essentially the blackest value possible, and a ‘highest permitted digital code’ the can be called the peak brightness - essentially the whitest value possible within the system (encoded video + display). However, in HDR, there is a range of whites available through the brights, and a range of blacks available through the darks.
Black and white have always been a construct in video systems, limited by the darkest and brightest values displays could produce. There were the hard-coded limits of the digital and voltage values available. In traditional SDR color grading, crushing to blacks was simply: push the darks below the lowest legal dark value, and you have black. Same thing with whites - set the brightness to the highest legal value and that was the white that was available: anything less than that tends to look grey, especially in contrast with ‘true white’ or ‘legal white’.
But in the real world, there is a continuum that exists between blacks and whites. With the exception of a black hole, there is nothing that is truly ‘black’, and no matter how bright an object is, there’s always something brighter, or whiter than it.
Of course, that’s not how we see the world - we see blacks and whites all around us. Because of the way that the human visual system works, we perceive as blacks any part of a scene (that is, what is in front of our eyes) that is either very low in relative illumination and reflects all wavelengths of light relatively uniformly, or that is very low in relative illumination such that few of our cones are activated in our eyes and we therefore can’t perceive the ratio of wavelengths reflected with any degree of certainty. Or, in other words, everything that is dark with little saturation, or so dark that we can’t see the saturation, we perceive as black.
The same thing is true with whites, but in reverse. Everything illuminated or emitting brightness beyond a specific value, with little wavelength variance (or along the normal distribution of wavelengths) we see as white, or if things are so bright that we can’t differentiate between the colors reflected or emitted, we see it as white.
Why do I bring this up? Because unlike in SDR video where there is a coded black and coded white, in HDR video, there are ranges of blacks and whites (and colors of blacks and whites), and as a colorist you have the opportunity to decide what level of whiteness and blackness you want to add to the image.
Typically, any area that’s clipped should be pushed as close as possible to the scene-relative white level where the camera. Or, in other words, as high as possible in a scene with a very large range of exposure values, or significantly lower when the scene was overexposed and therefore clipped at a much lower relative ratio.
Clipping in an image with wide range of values and tones vs clipping in image with limited range of values and tones
Since this is different for every scene and every camera, it’s hard to recommend what that level should be. I usually aim for the maximum value of the display or the highest level permitted by MaxFALL if my gradient into the white or size of the clipped region won’t permit it to be brighter.
So long as the light level is consistent across edits, the whites will look the same and be seen as white. If, within a scene, you have to drop the peak brightness level of one shot because of MaxFALL or other considerations, it’s probably going to look best if you drop the brightness level of the whites across every other shot within that same scene. In DaVinci, you can do this quickly by grouping your shots and applying a limiting corrector (in the Group Post-Clip, to maintain the fidelity of any shot-based individual corrections).
Sometimes you may actually want a greyer white, or a colored white that reads more blue or yellow, depending on the scene. In fact, when nothing within the image is clipping and you don’t have other MaxFALL considerations, it’s very liberating to decide the absolute white level within an image. Shots without any ‘white’ elements can still have colored brights at levels well above traditional white, which helps separate the relative levels within a scene in a way that could not be possible with traditional SDR video.
The only catch, and this is a catch, is that when you do an SDR cross conversion, some of that creativity can translate into gross looking off-whites, but if you plan specifically for it in your cross conversion to SDR, you should be able to pull it off in HDR without any issues.
Blacks have a similar tonal range available to them. You have about 100 levels of black available below traditional SDR’s clipping point, and that in turn creates some fantastic creative opportunities. Whole scenes can play out with the majority of values below 10 nits. Some parts of the darks can be so dark that they appear uniform black, until you block out the brighter areas of the screen and suddenly find that you can see even deeper into the blacks. Noise, especially chromatic noise, disappears more in these deep darks, making the image appear cleaner than it would in SDR. All of these offer incredible creative opportunities when planning for production, and I discussed them in more detail in Part 4: Shooting for HDR.
So how do you play with these whites and blacks?
The two tools I use on a regular basis to adjust my HDR whites and blacks are the High and Low LOG adjustments within DaVinci. These tools allow me to apply localized gamma corrections to specific parts of the image, that is, those above a specific value for the highs adjustment, and those below a specific value for the lows adjustment.
DaVinci Resolve Studio's LOG Adjustment Panel
In SDR video, I typically use LOG adjustments on the whites to extend contrast, or to adjust the color of the near-whites. In HDR, I first adjust the “High Range” value to ‘bite’ the part of the image that I want, and then pull it towards the specific brightness value I’m looking for. This often (but not always) involves pulling up a specific part of the whites (say, the highlights on the clouds) to a higher brightness value in the HDR range, for a localized contrast enhancement, though I do use it to adjust the peak brightness too.
Effect of LOG Adjustments on an HDR Image with Waveform. Notice the extended details in the clouds.
In SDR video, I’d typically use the low adjustment to pull down my blacks to ‘true black’, or to fix a color shift in the blacks I’d introduced with another correction (or the camera captured). In HDR, I use the same adjustment to bite a portion of the lows and extend them through the range of blacks, increasing the local contrast in the darks to make the details that are already there more visible.
The availability of the LOG toolset is one of the major reasons I have a preference for color grading in DaVinci, and what it lets you do quickly with HDR grading really helps speed up the process. When it’s not available its functionality is difficult to emulate, with finesse, using tools such as curves or lift-gamma-gain. Typically, I’ve found it generally requires a secondary corrector limited to a specific color range and then using a gamma adjustment, which is a very inelegant workaround, but one that works.
Futureproofing
Once the grade is nearly finalized, there’s a couple of things that you may consider doing to clean up the grade and make it ‘futureproof’, or, to make sure that things you do now don’t come back to haunt the grade later.
If you’ve been grading by eye, any value above the maximum brightness of your reference display will be invisible, clipped at the maximum display value. If you’re only ever using the footage internally, and on that display only, don’t worry about making it future proof. If, however, you’re intending on sharing that content with anyone else, or upgrading your display later, you’ll want to actually add the clip to your grade.
The reasoning here I think is pretty easy to see: if you don’t clip it your video signal, your master will contain information that you can’t actually see. In the future, or on a different display with greater latitude, it may be visible.
There are a couple of ways of doing this.
One that’s available in DaVinci is to generate a soft-clip LUT in the Color Management of the project settings, setting the top clip value to the 10 bit digital value of your display’s maximum nits value (767, for instance for 1000 nits max brightness display using PQ space). Once you generate the LUT, attach it to the output and you’ve got yourself a fix.
Generating a Soft Clipping LUT for ST.2084 at 1000 nits in DaVinci Resolve
Alternatively, you can adjust your roll off curve that we’re using for making uniform brightness adjustments so that it comes as close to limiting the maximum displayable value as you can get, by extending the bezier curve into a near flat line that lands at your target maximum
Bezier curve for HDR grading with flatter whites to minimize peak range
But sometimes you may want to leave those values there, so that when the next generation of brighter displays comes around, you may find a little more detail in the lights. What’s really important here is that you make white white, and not accidentally off-white.
If you’re working with RAW footage that allows you to adjust the white balance later, you may find that where white ‘clipped’ on the sensor isn’t uniform in all three channels. This can happen too with a grading correction that adjusts the color balance of the whites - you can end up with separate clips in the red, green, and blue channels that may be clipped an invisible on your display, but will show up in the future.
Waveform of clipped whites with separated RGB Channels. This is common with RAW grading with clipped whites at the sensor and the ability to control decoded color temperature.
The simple fix here is to add a serial node adjustment that selects, as a gradient, all values above a specific point, and desaturate the hell out of. Be careful to limit your range to low saturation values only (so long as they encompass what you’re trying to hit) so that you don’t accidentally desaturate other more intentionally colorful parts of the image that just happen to be bright.
How to fix RGB separated clipped whites: add a serial node with a Hue/Saturation/Luminance restriction to just the whites and reduce their saturation to zero.
Working with Hybrid Log Gamma
Up to this point the grading techniques I’ve been discussing have been centered on grading in PQ space. Grading in Hybrid Log Gamma is slightly different in a couple of important ways.
As a quick refresher, Hybrid Log Gamma is an HDR EOTF that intends to be partially backwards compatible with traditional gamma 2.4 video. This is a benefit and a drawback when it comes to HDR grading.
If you have multiple reference displays available, this is an important time to break them out. Ideally, one display should be set up in HLG with a system gamma of 1.2 (or whatever your target system gamma is), and the second should be set up in regular gamma 2.4. That way, whatever grading you do you can see the effect immediately on both target systems. Otherwise you’ll need to flip back and forth between two HDR and SDR modes on a single reference display in your search for ‘the happy medium’.
Grading HLG with two reference displays - one in HDR, one in SDR, to ensure the best possible contrast in both.
Most of the project and grading setup is identical to grading with the PQ EOTF, with the exception of the bezier curve in serial that adjusts the brightness response. In HLG we don’t want to expand the darks, since the HLG darks are identical to the gamma 2.4 darks, so we want that part of the curve to be more linear, before easing into our compression of the highs.
Bezier curve for HDR grading in Hybrid Log Gamma. This curve replaces the ST.2084 Bezier curve added earlier.
Once that’s in place, the rest of the grading process is similar to grading in PQ. In fact, you can replace the ST.2084 bezier curve with this curve and your grade should be nearly ready to go in HLG. The major exception to this is that you still need to regularly be evaluating how the image looks in SDR, on a shot by shot basis.
The biggest complaint I have with grading in HLG is the relative contrast between the HDR and the SDR images. Because HLG runs up to 5000 nits with its top digital values, if you’re grading in 1000 nits you end up with a white level in the SDR version below the usual peak white. This often means that the whites in the SDR version look muddied and lower contrast than the same content graded for SDR natively. This is especially true when the MaxFALL dictates a darker image is necessary and a lower white point is necessary, landing values solidly in the middle ranges of brightness.
Hybrid Log Gamma occasionally has much dimmer and muddied whites, when compared to SDR natively graded footage, due to MaxFALL limitations.
And as if muddied whites weren’t enough, it’s difficult in HLG to find a contrast curve that works for both the HDR and the SDR image: because of how our brains perceive contrast, when the contrast looks right and natural in HDR, it looks flat in SDR because of the more limited dynamic range, while when it looks right in SDR it looks overly contrasty in HDR.
Personally, I find grading in HLG to compounds the minor problems of HDR with the problems of SDR, which I find extremely irritating. Rather than being happy with the grade, I’m often left with a sense of “It’s okay, I guess”.
But on the other hand, when it’s done, you won’t necessarily have to regrade for other target gamma systems, which is what you have to do when working in PQ.
Cross Converting HDR to HDR & HDR to SDR
Let’s be honest. A PQ encoded image displayed in standard gamma 2.4 rendering looks disgusting. The trouble is, we only really want to do the bulk of the grading once, so how can we cheat and make sure we don’t have to regrade every project two or more times?
LUTs, LUTs, and more LUTs! Also, Dolby Vision.
Dolby Vision is an optional (paid to Dolby) add-in for DaVinci Resolve Studio that allows you to encode the metadata for the SDR cross conversion into your output files. Essentially, the PQ HDR image is transmitted with metadata that describes how to transform the HDR into a properly graded SDR image. It’s a nifty process that seeks to solve the dilemma of backwards compatibility.
But I’ve never used it, because we’ve had no need and I don’t have a license. DaVinci Resolve’s documentation on how to use it with DaVinci is extensive though, and it requires a similar process to doing a standard SDR cross conversion, so take that as you will. I’ve also heard rumors that some major industry players are looking for / looking to create a royalty-free dynamic metadata alternative that everyone can use as a global standard for transmitting this information - but that’s just a rumor.
For everyone not using Dolby Vision, you’re going to have to render the SDR versions separately from the HDR versions as separate video files. Here at Mystery Box, we prefer to render the entire HDR sequence as set of clip-separated 12bit intermediate files to make the SDR grade from them, versus adding additional corrector elements to the HDR grade. This tends to render faster, because you only render from the RAWs once, and make any other post-processing adjustments once instead of on every version.
NOTE: I’m going to cover the reason why later, but it’s important that you use a 12 bit intermediate if you want a 10 bit master, since the cross conversion from PQ to any other gamma system cuts the detail levels preserved by about 2-4 times, or an effective loss of 1-2 bits of information per channel.
When I’m cross converting from PQ in the BT.2020 space to gamma 2.4 in the BT.2020 space, after reimporting and reassembling the HDR sequence (and adding any logos or text as necessary), I’ll duplicate the HDR sequence and add a custom LUT to the timeline.
The fastest way to build this LUT is to use the built-in DaVinci Color Management (set the sequence gamma to ST.2084 and the output gamma to Gamma 2.4) or the HDR 1000 nits to Gamma 2.4 LUT, and then add a gain and gamma adjustment to bring the brightness range and contrast back to where you want it to be. It’s a pretty good place to start building your own LUT on, and while these tools weren’t available when I started building my first cross conversion LUT, the process they use is nearly identical to what I did.
Using DaVinci Resolve Studio to handle HDR to SDR cross conversion
Using DaVinci Resolve Studio to handle HDR to SDR cross conversion
Once you’ve attached that correction to the timeline, it’s a pretty fast process to run through each shot and simply do minor brightness, contrast, white point, and black point adjustments - Using DaVinci’s built-in LUT / Color Management I can do a full SDR cross conversion for 5 minutes of footage in less than half an hour using this LUT method. Using my own custom LUT this processes can take less than five minutes.
HDR to SDR Cross Conversions using a Custom LUT vs. using DaVinci Resolve Studio's integrated conversion + brightness adjustment, Image 01
HDR to SDR Cross Conversions using a Custom LUT vs. using DaVinci Resolve Studio's integrated conversion + brightness adjustment, Image 02
HDR to SDR Cross Conversions using a Custom LUT vs. using DaVinci Resolve Studio's integrated conversion + brightness adjustment, Image 03
HDR to SDR Cross Conversions using a Custom LUT vs. using DaVinci Resolve Studio's integrated conversion + brightness adjustment, Image 04
Notice the detail loss in the pinks, reds, and oranges because of over saturation in the simple downconversion process (images 01 and 04), the milkiness and hue shifting in the darks (images 02) and the fluorescence of the pinks and skin tones (images 03) with a straight downconversion. This happens largely in the BT.2020 to BT.709 color space conversion, when colors land outside of the BT.709 gamut. Building a custom LUT can be a great solution to retain the detail.
After prepping the BT.2020 version, making a BT.709 version, for web or demonstration purposes is incredibly easy. All that you have to do is duplicate the BT.2020 sequence (this is why I like adding LUTs to timelines, instead of to the output globally) and add an additional LUT to the timeline that does a color space cross conversion from BT.2020 to BT.709. (Alternatively, change the color management settings). Since the BT.2020 and BT.709 contrast is the same, all I need to do then is run through the sequence looking for regions where reds, blues, or greens end up out of gamut, and bring those back in. That’s usually less than 5 minutes for a 5 minute project.
Stacked LUTs on a Timeline to combine transformations.
Cross converting from HLG to PQ is fairly simple, since PQ encompasses a larger range of brightnesses than the HLG range and it can fairly easily be directly moved over with a simple LUT or color management tool; you may want to adjust your low-end blacks to take advantage of the deeper PQ space, but it’s otherwise straightforward.
Cross-grading from PQ to HLG is a different animal altogether. It’s still faster to work from the intermediate than the RAWs themselves, but it’s more than just a simple LUT or color management solution. Because of the special considerations for HLG, that its contrast has to look good in both HLG and gamma 2.4, you have a lot more work to do finessing the contrast then when you convert ST.2084 into gamma 2.4. You’ll also run into issues with balancing the MaxFALL in HLG, which in some cases you’ll just have to ignore.
DaVinci’s built-in color management is actually quite good starting point for cross converting from HLG to PQ or PQ to HLG. It’s important, though, to be aware of how color management injects metadata into QuickTime files, which I’ll address in a second, so that you don’t accidentally flag the incorrect color space or gamma in your master files.
Using DaVinci Color Management to apply an HLG to ST.2084 cross conversion.
Understanding how LUTs work to handle SDR cross conversions is really important, because until there’s a universal metadata method for including SDR grades with HDR content, which in and of itself would essentially be a version of a shot-by-shot LUT, display manufacturers and content delivery system creators rely on LUTs (or their mathematical equivalent) to convert your HDR content into something that can be shown on SDR displays!
Metadata & DaVinci’s Color Management
If you’re using color management to handle parts of your color space and gamma curve transformations, you’re going to need to adjust the Output Color Space each time you change sequences, to match the targeted space of that timeline (in addition to switching the settings on your reference display). This is actually the biggest reason I prefer using LUTs over color management - it just becomes a hassle to continually have to reset the color management when I’m grading.
Even if you’re not using the color management to handle color space conversions, you’re going to need to make some changes to the color management settings when rendering out QuickTime masters, so that the correct metadata is included into the master files.
Proper Metadata Inclusion for BT.2020 / ST.2084 QuickTime File, encoded in ProRes 4444 out of DaVinci Resolve Studio.
The settings you use depend when you go to render will depend on whether you’re using color management for the transformation or not. If you are using color management for the transform, change just the Output Color Space to match the target color space and gamma of the timeline to be rendered. If you aren’t using color management to handle the color conversion, switch both the Timeline Color Space and the Output Color Space to match your target color space and gamma immediately before rendering the matching timeline. Again, and unfortunately, you will need to make this adjustment every time you go to render a new sequence. Sorry, no batch processing.
DaVinci Resolve Studio Color Management Settings for transforming color and adding metadata, and adding metadata only.
Grading in HDR isn’t as hard as it originally seems, once you figure out the tricks that allow the grading system to respond to your input as you would expect and predict. And despite how different HDR is from traditional video, SDR and HDR cross conversions aren’t as hard as they seems, especially when you’re using prepared LUTs specifically designed for that process.
Mastering in HDR
When it comes to picking an appropriate master or intermediate codec for HDR video files, the simplest solution would always be to pick an uncompressed format with an appropriate per-channel bit depth. Other than the massive file size considerations (especially when dealing with 4K+ video), there are a few cautions here.
First, for most of the codecs available today that use chroma subsampling, the transfer matrix that converts from RGB to YCbCr is the BT.709 transfer matrix, and not the newer BT.2020 transfer matrix, which should be used with the BT.2020 color space. This isn’t a problem per-se, and actually benefits out of date decoders that don’t honor the BT.2020 transfer matrix, even with the proper metadata. It’s also possible to use the use the BT.2020 transfer matrix and improperly flag the matrix used when working with a transcoding application that requires manual flagging instead of metadata flagging. At its very worst, it can create a very small amount of color shifting on decode.
As slightly more concerning consideration, however, is the availability of high quality 12+ bit codecs for use in intermediate files. Obviously any codec using 8 bits / channel only are out of the question for HDR masters or intermediates, since 10 bits are required by all HDR standards. 10 bit encoding is completely fine for mastering space, and codecs like ProRes 422, DNxHR HQX/444, 10 bit DPX, or any of the many proprietary ‘uncompressed’ 10 bit formats you’ll find with most NLEs and color correction softwares should all work effectively.
However, if you’re considering which codecs to use as intermediates for HDR work, especially if you’re planning on an SDR down-grade from these intermediates, 12 bits per channel as a minimum is important. I don’t want to get sidetracked into the math behind it, but just a straight cross conversion from PQ HDR into SDR loses about ½ bit of precision in data scaling, and another ¼ - ½ bit precision in redistributing the values to the gamma 2.4 curve, leaving a little more 1 bit of precision available for readjusting the contrast curve (these are not uniform values). So, to end up with an error-free 10 bit master (say, for UHD broadcast) you need to encode 12 bits of precision into your HDR intermediate.
ProRes 4444 / 4444 (XQ), DNxHR 444, 12 bit DPX, Cineform RGB 12 bit, 16 bit TIFFs, or OpenEXR (Half Precision) are all suitable intermediate codecs,** though it’s important to double check all of your downstream applications to make sure that whichever you pick will work later. Similarly, any of these codecs should be suitable for mastering, with the possibility of creating a cross converted grade from the master later.
I just want to note before anyone actually asks: intermediate and master files encapsulating HDR video are still reeditable after rendering - they can be assembled, cut, combined, etc just like regular video files. You don’t need to be using an HDR display to do that either - they just look a little flatter on a regular display (except if you’re using HLG). So long as you don’t pass them through a process that drops the precision of the encoded video, you should be fine to work with them in other applications as usual, though you may want to return to DaVinci to add the necessary metadata to whatever your final sequence ends up being.
Metadata
After you’ve made the master, it’s easy to assume you’re done. But HDR specifications call for display referenced metadata during encoding of the final deliverable stream, so it’s actually important to record this metadata at the time of creation, if you aren’t handling the final encode yourself. Unfortunately, currently none of the video file formats have a standardized place to record this metadata.
Your options are fairly limited; the simplest solution is to include a simple text file with a list of attribute:value pairs.
Text file containing necessary key : value pairs for an HDR master file that doesn't provide embedded metadata.
What metadata should you include? It’s a good idea to include everything that you’d need to include in the standard VUI for HDR transmission:
Color Primaries
Transfer Matrix
Transfer Characteristics (for chroma subsampled video)
MaxCLL
MaxFALL
Master Display
When you’re creating distribution files, each of these values need to be properly set to flag a stream as HDR Video to the decoding display. It’s possible to guess many of these (color space, transfer matrix, etc) if you’ve been provided with a master file without metadata, but it’s much easier to record and provide this metadata at the time of creation so that no matter how long down the line you come back to the master, none of the information is lost.
Distributing HDR
If you’ve made it this far through the HDR creation process, there should really only be one major question remaining: how do we encode HDR video in a way that consumers can see it?
First, the bad news. There’s no standardization for HDR in digital cinema yet. So if your intention is a theatrical HDR delivery, you’re probably need to work with Dolby. At the moment, they’re the only ones with the actual installations that can display HDR, and they have specialists who will handle that step for you. For most people, what we want to know is how to get an HDR capable television to display the video file properly.
This is where things get more tricky.
I don’t say that because it’s a necessarily complicated process, but only because there’s no ‘drop in’ solutions that are generally available to do it (other than YouTube, very soon).
There are only three codecs that can, by specification, actually be used for distributing HDR video, HEVC, VP9 and AV1 (AV1 is the successor to VP9), and within these only specific operational modes support HDR. And of these three, the only real option at the moment is HEVC, simply because HDR televisions support hardware based 10 bit HEVC decoding - it’s the same hardware decoder needed for the video stream of UHD broadcasts.
HEVC encoding support is still rather limited, and finding an application with an encoder that supports all of the optional features needed to encode HDR is still difficult. Adobe Media Encoder, for instance, supports 10 bit HEVC rendering, but doesn’t allow for the embedding of VUI metadata, which means that the file won’t trigger the right mode in the end-viewer’s televisions.
Unfortunately, there’s only one encoder freely available that gives you access to all of the options you need for HDR video encoder: x265 through FFmpeg.
If you’re not comfortable using FFmpeg through a command line, I seriously recommend downloading Hybrid (http://www.selur.de), which is one of the best, if not the best, FFmpeg frontend I’ve found.
Here are the settings that I typically use for encoding HEVC using FFmpeg for a file graded in SMPTE ST.2084 HDR using BT.2020 primaries on our BVM-X300, at a UHD resolution with a frame rate of 59.94fps:
Profile: Main 10
Tier: Main
Bit Depth: 10-bit
Encoding Mode: Average Bitrate (1-Pass)
Target Bitrate: 18,000 - 50,000 kbps
GOP: Closed
Primaries: BT.2020
Matrix: BT.2020nc
Transfer Characteristics: SMPTE ST.2084
MaxCLL: 1000 nits
MaxFALL: 180 nits
Master Display: G(8500,39850)B(6550,2300)R(35400,14600)WP(15635,16450)L(10000000,1)
Repeat Headers: True
Signaling: HRD, AUD, SEI Info
I’ve only listed the settings that I are different from the default x265 settings, so let me run through what they do, and why I use these values.
First, x265 needs to output a 10-bit stream in order to be compliant with UHD broadcast, SMPTE ST.2084, ARIB STD-B67 or HDR10 standards. To trigger that mode, that I set the Profile to Main 10 and the Bit Depth to 10-bit. Unless you’re setting a really high bit rate, or using 8K video, you shouldn’t need a higher Tier than Main.
Next, I target 18 - 50 mbps as an average bitrate, with a 1 pass encoding scheme. If you can tolerate a little flexibility in the final bitrate, I prefer using this mode, simply because it balances render time with quality, without padding the final result. If you need broadcast compliant UHD, you’ll need to drop the target bitrate from 18 to 15 mbps, to leave enough headroom on the 20 mbps available bandwidth for audio programs, closed captions, etc.
x265 Main Compression Settings for HDR Delivery (Using Hybrid FFMPEG front-end)
However, I’ve found that 15mbps does introduce some artifacts, in most cases, when using high frame rates such as 50 or 60p. 18 seems to be about the most that many television decoders can handle seamlessly, though individual manufacturers vary and it does depend significantly on the content you’re transmitting. Between 30 and 50 mbps you end up with a near-lossless encode, so if you happen to know the final display system can handle it, pushing the bitrate up can give you better results. Above 50 mbps, there are no perceptual benefits to raising the bitrate.
A closed GOP is useful for random seeks and to minimize the amount of memory used by the decoder. By default, x265 uses a GOP of at most 250 frames, so reference frames can end up being stored for quite some time when using an open GOP; it’s better just to keep it closed.
x265 Frames Compression Settings for HDR Delivery (Using Hybrid FFMPEG front-end)
Next we add the necessary HDR metadata into the Video Usability Information (VUI). This is the metadata required by HDR10, and records information about your mastering settings, including color space, which HDR EOTF you’re using, the MaxCLL of the encoded video, the MaxFALL of the encoded video (if you’ve kept your MaxFALL below your display’s peak, you can estimate this value using the display’s MaxFALL), and the SMPTE ST.2086 metadata that records the primaries, white point, and brightness range of the display itself.
x265 Video Usability Information Compression Settings for HDR Delivery (Using Hybrid FFMPEG front-end)
This metadata is embedded into the headers of the video stream itself, so even f you change containers the information will still be there. To make sure that the metadata is stored at regular intervals, and to enable smoother random access to the video stream, the last step is to turn on the option for repeating the headers and to include HRD, AUD, and SEI Info.
x265 Stream Settings for HDR Delivery (Using Hybrid FFMPEG front-end)
The HEVC stream can be wrapped in either a .mp4 or a .ts container; both are valid MPEG containers and should work properly on HDR televisions. Be aware that it can take a while to get your settings right on the encode; if you’re using Hybrid you may need to tweak some of the settings to get 10-bit HEVC to encode without crashing (I flag on “Prefer FFmpeg” and “Use gpu for decoding” to get it to run stable) - don’t leave testing to the last minute!
Grading, mastering, and delivering HDR are the last pieces you need to understand to create excellent quality HDR video. We hope that the information in this guide to HDR video will help you to be confident in working in this new and exciting video format.
HDR Video is the future of video. It’s time to get comfortable with it, because it’s not going anywhere. The sooner you get on board with it and start working with the medium, the more prepared you’ll be for the forthcoming time when HDR video becomes the defacto video standard.
Written by Samuel Bilodeau, Head of Technology and Post Production
Endnotes
*The rationale behind the technical requirements will become clear over the course of the article. I would recommend that you look at the documentation for the application you use to make sure it meets the same minimum technical requirements as DaVinci Resolve when grading in HDR. Most major color grading programs meet most or all of these technical criteria, and it’s always better to grade in the program you know than in the program you don’t.
However, if you are looking to pick a program right off the bat, I’d recommend DaVinci Resolve Studio, primarily since you can learn on regular Resolve level to learn the application and toolset before even having to spend a dime.
** You should always test that these codecs actually perform as expected with HDR in your workflow, even if you’ve used them for other applications in the past. I’ve run into an issue where certain applications decode the codecs in different ways that have little effect in SDR, but create larger shifts and stepping in HDR.